Добавление изображения
- На каждой странице портала имеется кнопка «Добавить Изображение», по ней вы можете перейти к сервису добавления изображения в «Галерею современного искусства». В самой же галерее эта кнопка находится сразу сверху, справа.

- Максимальный размер файла добавляемого изображения – 500 килобайт. Если размер вашего файла превышает лимит, изображение нужно предварительно оптимизировать. В этом плане одно из лучших решений - функция "Save for Web" в Photoshop. В двух соприкасающихся окнах (2-up) вы можете видеть оригинал и то, что будет на выходе. Вы меняете различные параметры, наблюдаете над размером файла, и сразу видите результат. Всё очень удобно и просто! Также если нужно изменить размер файла, воспользуйтесь простым онлайн-конвертером изображений: http://www.picnik.com/
Не имеет смысла делать изображение более чем 800 пикселей в высоту (или 1200 в ширину). Более оно всё равно уже не будет отображаться, а выигранные резервы лучше перевести в качество.
- На сайте загружаются только файлы, название которых набрано латинскими буквами. Не допускаестся использование в названии спецсимволов (!!!!!точки, тире, пробелы, звёздочки и т.д.!!!!!!), т.е. старайтесь, чтобы имя файла было предельно простое (например: «petya», «image1»). Распространенная ошибка: писать размер 270х210 через русское «Х». Делайте название попроще! Собственно название файла нигде фигурировать не будет, а важно то, что вы вводите в поле «Название» уже на сайте.
- В поле «Категория» не забудьте выбрать нужный вам пункт.
- После того, как вы нажимаете кнопку «Загрузить» должно появиться следующее сообщение с информацией об успешной загрузке:
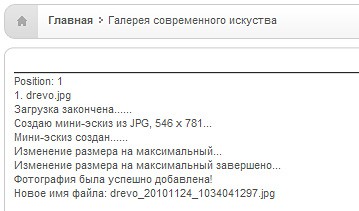
- В разделе "Галерея современного искусства" есть "ЛИЧНЫЙ КАБИНЕТ", здесь можно удалить изображение, подправить описание.
- Пожалуйста, не добавляйте сразу более 8 работ!
- Заполняйте, пожалуйста, все поля описания работы, чтобы была больше вероятность продать картину.
Удаление и редактирование изображений в галерее
Залогинившись, вы попадаете на страничку своего профиля. Здесь под панелькой «Контактная информация» и картинками галереи есть ссылка редактора изображений Gallery User Panel. В редакторе перед мини- эскизом имеются две кнопки: «редактировать» и «удалить».
Добавление статьи
- При добавлении материала не забудьте отметить "Да" в пункте "Показать на Главной".
- Если вы публикуете большой материал, пожалуйста, после двух абзацев вставляйте кнопкой «Подробнее..» разделитель. Это позволит отображать анонс вашего материала в правильном виде (то, что остается после разделителя, будет усекаться).
- Нажмите кнопку «Jcomment off», если вы не хотите, чтобы у посетителей была возможность добавлять комментарии к вашему тексту.
- Если при добавлении нового материала отсутствует персональная папка какого-либо художника, то помещайте материалы в папку «К созданию категории художника». Через некоторое время будет создана нужная категория.
- Рекомендуемый размер изображения для внедрения в статью – максимум 600 пикселей в ширину.
- Изображения в статью внедряется по следующей схеме: 1) предварительно в тексте ставите курсор на место, где хотите разместить изображение. 2) Нажимаете на кнопку «Изображение». 3) В открывшемся окне, внизу, нажимаем на кнопку «Обзор», выбираем на своём жестком диске нужный файл и нажимаем «Загрузить». 4) Теперь, в верхней части окна, выбираем свой файл и нажимаем кнопку «Вставить».
Максимальный размер файла добавляемого изображения – 500 килобайт
- Также на панели визуального редактора есть кнопка «Вставить/Редактировать изображение». Алгоритм действий там схожий (загрузить на хостинг, выбрать свой файл и вставить). В этом менеджере можно поработать над стилями оформления изображения: обтекание текстом, рамки, границы отступа, цвет – тонкости уже для профи. Единственное, что хотелось бы отметить, - это отступы от текста (и это существенно, если вы сделали обтекание). В строке «Граница» указывается отступ: справа, слева, сверху, снизу. Галочка «Equal Values» придает одно выбранное значение всем четырем направлениям.
- Выравнивание, обтекание текстом удобно делать стандартными кнопочками на панели управления визуального редактора( по центру, по левому краю и т.д.)
Редактирование статьи
Редактирование добвленных статей для пользователей на сайте не работает. Старайтесь добавлять материал сразу без ошибок. Если потребуется исправление, пишите комментарий к этой статье. Если предложенные исправления принципиальны, администратор отредактирует статью. Можно добавить статью заново, если не много сделано работы.
|
 Автор:
Автор: 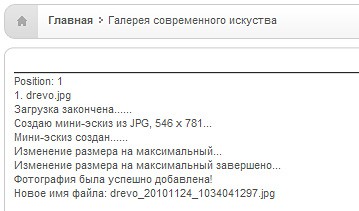


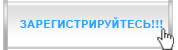
 Инструкция
Инструкция

 Литературное творчество
Литературное творчество 